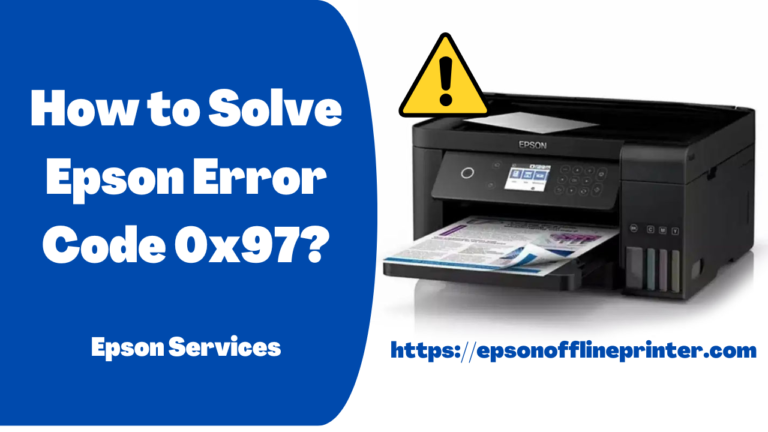What Should I do when Epson Printer Won’t Print
In addition to being easy to use and accessible, Epson printers are also highly reliable. There is, however, no escaping printer problems. It is difficult to solve common printer problems without the help of a handy guide. This troubleshooting guide aims to teach you how to effectively use your printer and cartridges.
Why Epson Printer Won’t Print?
Are you having problems printing with your Epson printer? It is frustrating when you have a full ink tank but cannot print. Often, it could be due to a wrong cable connection or a system error. A paper jam or a stuck printing job can sometimes be the cause.
Most of the time, the reasons are:
- A misplaced Cartridge
- The Printer in inactive mode
- Fewer sheets in the paper tray.
- Clogged print head
- You may also need to check whether your printer is offline.
Our guide can help you solve these common problems quickly.
Epson Printer Won’t Print: Basic Troubleshooting
- If your printer isn’t on, make sure it is.
- Cable connections must be proper.
- The devices must share the Wi-Fi network.
- Make sure there is no paper jam or ink shortage.
- Confirm the paper tray is not out of sheets.
- Ensure the paper tray and paper feeder roles are free of jams.
- Clean the printhead of any debris or foreign objects.
- Check that the cartridge does not clog with ink or overflowing.
- Using Printer tools, update the operating system.
- Another key point is to clean the printer thoroughly.
- Try restarting both devices, i.e. the computer and printer.
If the issue still persists, we need to look forward to serious troubleshooting steps. Getting to the bottom of this problem requires a deeper level of troubleshooting.
Check the Ink Cartridge Levels:
Examine the quantity of ink in the cartridge if your Epson printer not printing. Below are the instructions for checking the ink levels on your Epson:
- From the start menu, select Control Panel.
- Next, click on “Computer & Printer” option on the control panel.
- Click the “Computer & Printer” option in the Control Panel of your Windows 10 computer.
- To change the printing preferences, you should right-click the Epson Printer option under the “Print Preferences” window and select “Print Preferences”.
Re-install the Printer Driver:
If the problem with persists despite reinstalling the Epson printer, uninstall the Epson driver from the computer. Then install the new driver.
Clear the Printer Queue:
It is sometimes possible for the print queue in the computer to get backed up with old documents that failed to print. For whatever reason, this delays the printing of a document needed. Therefore, you must clear the printer queue of the pending documents. Restart the printing machine after the clearance.
Make the Waste Tank Empty:
A printing head stores excess ink in a waste tank if it gets much of it. Thus, the ink won’t get stuck on the printhead or other equipment. However, the printer may experience printing issues if the waste tank gets full. If this occurs, you will need to empty the waste tank of the printer. Besides, if you’re experiencing the issue that your Epson printer prints blank pages, continue reading.
Reason For Epson Printer Not Printing Back?
Epson inkjet printers may have trouble printing black ink in the winter if set to print in color. Therefore, it prints in colors other than black. Often, Epson printers do not print black ink because of clogged nozzles. Additionally, black color may not print for many reasons.
- A black ink cartridge is not available for printing.
- Despite the cartridge being inserted, the printer does not detect it.
- Blocked nozzles
- Clogged print heads.
- Issues with drivers or firmware.
- There is no space left in the waste tank.
- Spooler Services performing poorly
The main cause of “Epson printer not printing black” is a defective printer cartridge or printhead. These steps will help you resolve the problem:
How to Fix a Epson Printer Won’t Print Black
- After taking out the cartridge, open your Epson printer’s panel and insert it correctly.
- Second, check the ink status of your Epson printer to ensure it has sufficient black ink.
- Occasionally, print cartridges get clogged by ink flow. If so, clean the Clogges with a pin or something else.
- Tricks to clean the printhead:
- Using distilled water and sponges, you can clean the printhead.
- You can also clean the printhead of your printer by running a cleaning cycle.
- Alternatively, you could turn off your Epson printer and leave it idle for 15 minutes.
- Slide the printhead into its original position after wiping it with a clean and dry towel.
- Ensure printing on Epson-compatible paper and use genuine Epson cartridges.
Whenever the printer has been on for a long time, do not print. It will heat up its components. Therefore, causing the ink to dry on the printer. It will cause the nozzle and printhead to become seized with dried ink. Therefore, the error will require you to power off the printer for at least a night to fix. Activate the printer the next morning and print something.
Reboot the Print Spooler:
A problem with the print spooler settings might cause the Epson printer to skip black text. Most of the time, printer spooler settings do not respond on Windows computers. In order to get them back up and running, you need to reboot them and issue a new print command.
Adding the Printer Again:
A printer setting is wrong if the Epson printer fails to print black from computers but copies fine. As a result, you need to uninstall the printer from the computer. You can now re-add it. An incorrectly installed Epson printer will fail to work. Therefore, you will receive the “Epson Printer Won’t Print” error message. Thus, re-installing the Epson printer on your computer should resolve that error.
Extra Tips:
- The Epson printer cannot print black ink for some users due to the cartridge issue. The cartridge is probably empty or damaged, which causes the issue.
- Therefore, you should try printing again in black ink after replacing the ink cartridge. The issue should be resolved now.
- Always buy a new, branded cartridge and avoid refilled ones.
If you want a solution for the epson printer won’t print from Mac, read below:
Clean the Epson Printer Printhead from Mac:
Leaving your printer unused for a long time can clog the printhead with ink and air. It is therefore, important to print from your Epson printer regularly and keep its printhead clean. Printheads in each printer come with an in-built cleaning tool, so there is no need to worry about this. So, keeping the printer’s printhead clean is crucial. As a result of an uncleaned printhead, you may experience the “Epson Printer Won’t Print” problem. Check Out the Following Tips:
- Load your printer with simple printing paper.
- You can now access your Mac’s settings.
- Next, tap on the Apple Menu and select “Machine Settings”.
- Go to “Device Preferences” in the “Apple Menu”.
- Choose “Printers and Scanners” under Device Preferences.
- Afterward, select the Epson printer that won’t print and click “option & supplies” on the Mac.
- After that, click on the “Open Printer Utility” button on the Utility tab.
- You will now need to open the “Mac Printer Utility” under the “Utility” tab.
- Next, select “Head Cleaning”.
You may also have trouble printing Epson printers if you already have many printers on your computer. You can fix this problem by “setting up your Epson printer to defaults” on your computer.
Set the Epson Printer As the Default Printer:
When the computer detects another printer, but not the Epson, it will send printing commands to that printer. Hence, you must set the Epson printer as the default printer in the printer settings to make it recognized by the computer.
At the End:
That’s all about troubleshooting the Epson Printer won’t Print issue. In case of queries, contact the experts for the best guidance.


![Troubleshoot the Epson Printer Error 0xfa : [Solved]](https://epsonofflineprinter.com/wp-content/uploads/2023/02/Troubleshoot-the-Error-Epson-Printer-Error-0xfa-Solved-3-768x480.png)