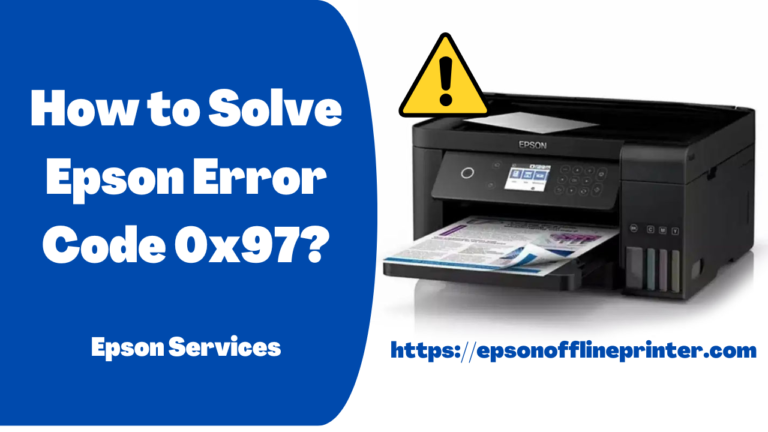Best 7 Solutions For Epson Printer Not Printing
There is an issue with Epson printer drivers for many printers. When they try to print something with their Epson printer, it doesn’t respond to their commands.
There’s something frustrating about this. Using your Epson printer won’t allow you to print anything, preventing you from finishing your work. There’s no need to worry. Fixing it is possible…
How To fix Epson printer not printing issue?
Many Epson printer users have found success with the following fixes for Epson printers not printing black. It doesn’t matter if you try them all; just find the one that works for you. The solutions are the reasons stating why is my Epson printer not printing. So, let’s begin.

Method 1: Check The Connection Of The Printer
There may be a problem with the connection between your Epson printer and your computer. The printer-computer connection should be checked.
Using a USB cable, connect your printer as follows:
- Ensure that the cable is connected properly. Make sure the cables are seated properly in both the printer’s and computer’s ports if not.
- You don’t need a hub to connect your printer to your computer.
- Make sure the cable is connected to another USB port on your computer.
- If the cable you’re using has a problem, you may need to try another cable.
Use a network printer if you have one:
- Make sure your router and modem are functioning properly as well as your network connection.
- Check your printer’s network connection status to ensure it’s connected properly.
- The wired connection of your printer should be reconnected or replaced when necessary.
- You can connect your wireless printer to your home or work network if it’s a wireless printer.
Depending on your printer model, you may have to consult the manual for instructions on how to reconnect the printer to your network.
Bluetooth connectivity for printers:
- If your printer is far from your computer, make sure it is close enough.
- If your problem persists, try reconnecting your printer to your computer.
The manufacturer’s instructions for re-pairing your printer and computer can be found in your printer’s manual.
Method 2: Activate Default Printer
If you don’t set your Epson printer as your computer’s default printer, it may not be working. Default printer settings for Epson printers are as follows:
1) To invoke Run, press both Windows logo key and R simultaneously on your keyboard.
2) Press the Enter key on your keyboard and type “control”.
3) Choose Large icons under View by.
4) Select Printers and Devices.
5) Select Set as default printer from the right-click menu of your printer.
Hope this helps you find a solution to your problem. However, if it doesn’t work, there are five more fixes you can try.
Method 3: Printer Driver Must Be Updated
Driver Easy offers a Free as well as a Pro version for downloading and installing drivers. When you upgrade to the Pro version, it takes only 2 clicks (and you get 30-day money back guarantee):
1) Run Driver Easy after downloading it.
2) Run Driver Easy and click Scan Now. If there are any problem drivers on your computer, Driver Easy will detect them.
3) Click on the Update button next to your Epson printer to download the latest and correct driver, and then install it manually. To automatically update all outdated or missing drivers on your computer, click the Update All button at the bottom right.
Method 4: Check the Service of Print Spooler
In your computer, Print Spooler manages print jobs and communicates with your printer. Turning off this service will prevent your Epson Printer Not Printing properly. The service should be checked to make sure it is operating correctly.
This service can be checked by following these steps:
1) Press the Windows logo key and R at the same time to launch Run.
2) Type “services.msc” and hit Enter. A window for Services will open.
3) Click on Print Spooler twice.
4) Ensure it’s starting automatically and that it’s running as a service.
5) Click the Start button if it is not set to Automatic Startup.
6) Select the OK button.
7) Enable printing on your Epson printer.
If so, great! You can try the following three fixes if that does not resolve the problem…
Method 5: Print Jobs Should Be Clear
A stuck print queue prevents you from using your Epson printer. To use your Epson Printer Not Printing, you must clear the print queue.
Print jobs can be cleared by following these steps:
1) Press Windows logo and R together on your keyboard to launch Run.
2) Press the Enter key on your keyboard and type “services.msc”. A window will appear titled Services.
3) Click on Print Spooler twice.
4) Click the Stop button and click OK.
5) The Services window should be minimized. Click on the File Explorer button.
6) Go to where the print job is stored by copying and pasting the address (%windir%/System32/spool/PRINTERS) into the address bar and pressing Enter.
7) Remove all the files in this folder.
8) The Services window will be restored. Select Print Spooler and double-click it.
9) Press the Start button. Once the service is started, click OK to save the change.
10) Shut down your computer and close all open windows.
11) Unplug the printer’s power cable and turn off the printer.
12) Take a minute to leave your printer.
13) Turn on your printer by plugging in the power cable.
14) The computer should be turned on. Next, try printing from your Epson printer.
Method 6: Try Using Different Program
Using a program that does not work properly may cause your printer to not print. Run another program on your printer to see if it works. Contact the vendor or developer of your program if the problem stems from the program.
Method 7: Look At The Printer Status
You should check the hardware status of your printer if you have tried all the methods above and cannot print.
- Make sure you don’t run out of ink or toner. If the cartridge needs to be replaced, you should do so.
- You may be able to fix the issue if you install the original part after replacing a part in your printer.
- Check the printer screen for any errors. You can fix the error by consulting the user guide or Epson’s customer support.
- You can contact Epson customer service if you cannot resolve any issue yourself or bring it to an Epson-authorized service provider.