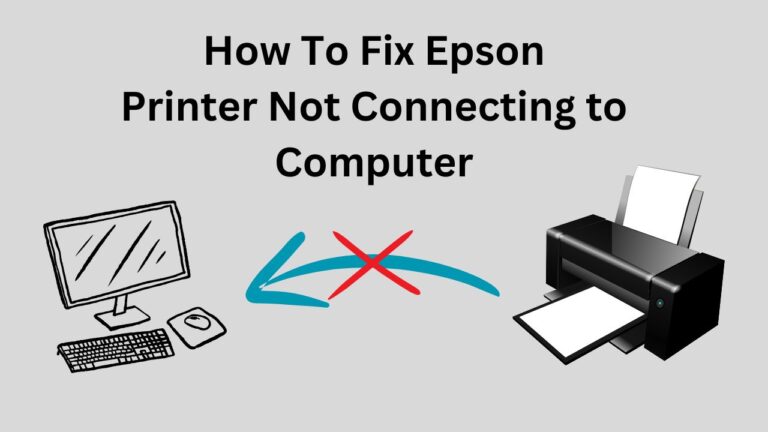A Quick and Easy Guide For Your Epson ScanSmart Download
Do you want to enhance your scanning experience? If yes, it is essential for you to explore this Epson ScanSmart Download guide. Undoubtedly, Epson Scansmart Software Download is a user-friendly software that is designed to assist you manage your scanning tasks efficiently.
You don’t even have an idea that you are the luckiest one to be here. Once you dig a little deeper into this step-by-step guide, you will come to know how to use this software. Now, you are free to scan, organize, save, as well as share documents more conveniently.
Let’s walk through this guide so that you can be able to download and install Epson ScanSmart Software for your Epson scanner.
Epson ScanSmart Software Download for Your Scanner: How?
Are you eager to be familiar with the process to install Epson ScanSmart software on Computer? This comprehensive guide is a one-stop solution for you to clear all doubts and confusion.
Step 1: Prepare Your System
Before going to initiate the downloading process, you need to make sure that your computer meets the system requirements. These requirements are concerned with Epson ScanSmart. Here is everything that will let you know how to do it –
-
Check Compatibility:
Epson ScanSmart is compatible with both Windows and Mac operating systems. So, you need to make sure that your OS version is supported by the latest ScanSmart software. Mostly, the software is supportive of Windows 7, 8, 8.1, 10, and 11, and macOS versions 10.12.
-
Ensure Internet Connection:
A secure and stable internet connection is crucial for downloading the software free from any obstruction. So, it will be better for you to cross-check your internet connection so that you can confirm that it is working properly.
Step 2: Visit the Epson Support Website
To download Epson ScanSmart, you are required to visit the official Epson website. Here are the steps, that you have to follow –
-
Open Your Web Browser:
Initially, launch your preferred web browser. For example -Chrome, Firefox, Safari.
-
Go to the Epson Support Website:
Now, type “Epson Support” into your search engine. You also have the option to directly enter the URL: www.epson.com/support.
-
Navigate to the Downloads Section:
It is sure that on the official Epson Support page, you will find several categories for products. Choose “Scanners” or prefer to utilize the search bar to locate your particular scanner model.
Step 3: Select Your Epson Scanner Model
Have you accessed the Epson support page? Here is a list of the steps, that you can follow –
-
Enter Your Scanner Model:
In the first step, utilize the search bar to enter your scanner model number. It is for instance – “Epson WorkForce ES-400.” Are you not sure about the model? If so, you can find it either on the front or bottom of your scanner.
-
Choose Your Product:
Hit your scanner model from the list of the suggestions that appear.
-
Access the Download Section:
Once you are done with the process of choosing your model, you will be directed to the support page of your product. Here you will see options for “Downloads,” “Manuals,” “FAQs,” etc. Now, click on the “Downloads” section.
Step 4: Choose Your Operating System
Generally speaking, Epson ScanSmart is available for multiple operating systems. Follow these steps so that you can easily choose the most appropriate one.
-
Select Your OS:
On the Downloads page, you will find a dropdown menu labeled “Operating System.” It is often automatically detected on the basis of the computer device that you are already using. But, you also have the option to manually choose the OS if it is required.
-
Check for the Latest Version:
Ensure that you’re downloading the latest version of Epson ScanSmart compatible with your operating system. This ensures you get the latest features and security updates.
Step 5: Download Epson ScanSmart Software
With the help of your scanner model and the operating system that you have selected, you can now move ahead with the download. The steps to follow are –
-
Find Epson ScanSmart:
First of all, scroll through the list of available software and drivers until you find “Epson ScanSmart.” This software may be listed under “Utilities” or “Software.”
-
Click on the Download Link:
Now, you will see a “Download” button that is next to Epson ScanSmart. Later on, click this button so that you can kick-start the downloading of the software installer file.
-
Save the File:
Finally, a dialog box will appear on the screen. It may be asking where you are willing to save the file. Later on, you need to select a location that is easy to find. It is such as – the “Downloads” folder. Finally, click “Save.”
Step 6: Install Epson ScanSmart Software
Once the downloading process is completed, it’s time to install the software. The steps to follow are –
-
Locate the Downloaded File:
First of all, navigate to the location where you saved the Epson ScanSmart installer file. Usually, the file is named – “EpsonScanSmart_Installer.exe” for Windows or “EpsonScanSmart_Installer.dmg” for Mac.
-
Run the Installer:
Next, double-click the installer file so that you can initiate the installation process. You are required to confirm that you are willing to run the installer, specifically if you have security software installed.
-
Follow the On-Screen Instructions:
In this step, the installer will provide you with proper guidance through the setup process. Now, read and follow every prompt. These prompts include – accepting the software license agreement and choosing the installation location in case it is applicable.
-
Complete the Installation:
Last but not least, tap “Install” or “Next” as prompted. The installation procedure may take some time to be completed. Once you accomplish that, you will see a confirmation message. This message will indicate that Epson ScanSmart has been successfully installed.
Step 7: Connect Your Epson Scanner
Have you installed the software? If so, now, you are required to connect your scanner to your computer. Let’s have a glance at the steps given below –
-
Use a USB Cable:
Are you using a USB scanner? If so, you need to connect it to your computer utilizing the given USB cable.
-
Set Up Wireless Connection:
For wireless scanners, you need to make sure that your scanner is connected to the same Wi-Fi network as your computer. Now, you can set up the wireless connection with the use of the control panel of your scanner. Along with this, you can also prefer to use the Epson ScanSmart software itself.
-
Turn On the Scanner:
So, you are also required to ensure that the scanner is powered on and ready to use.
Step 8: Launch Epson ScanSmart and Configure Settings
Have you connected your scanner? Now, you have to look at the steps mentioned –
-
Open Epson ScanSmart:
You also have the option to launch Epson Scansmart by clicking on the icon. This is the icon that was added to your desktop during installation. You can also find it in your Start menu (Windows) or Applications folder (Mac).
-
Select Your Scanner:
When you open the software for the first time, it will prompt you to choose your scanning device. Next, select your scanner from the list of available devices.
-
Complete Initial Setup:
Last but not least, follow the on-screen instructions so that you can accomplish the initial setup. It may involve testing the scanner connection and adjusting the basic settings. These settings are namely – resolution and file format.
Step 9: Start Scanning
If you have set up everything, you can initiate utilizing Epson ScanSmart. Let’s get started.
-
Choose Scan Options:
Epson ScanSmart provides you with several scanning options. These options are – document scanning, photo scanning, and custom settings.so, choose the option that suits your requirements.
-
Begin Scanning:
In the next step, place your document or photo in the scanner. Click “Scan” in the software that will allow you to initiate scanning. Then, you can preview, edit, save, or share all of your scanned files directly from the Epson ScanSmart interface.
Wrapping-Up
Once you walk through this complete Epson ScanSmart Download guide, you will realize that it is a straightforward procedure. It will help you to enhance the functionality of your Epson scanner. By following the above-mentioned steps, you can start managing your scanning tasks more efficiently.
So, no matter if you are scanning documents for work or photos for your personal use, Epson ScanSmart will provide you with a range of features so that you can make the process smooth and intuitive.
Frequently Asked Question?
Q: How do I download Epson Scansmart Software Download?
A: To initiate the process of downloading Epson ScanSmart software, you need to visit the official Epson Support website. Next, search for your scanner model. Later on, you have to download ScanSmart from the “Downloads” section.
Q: Is Epson ScanSmart compatible with Windows and Mac?
A: Yes, it is true that Epson ScanSmart is compatible with both Windows and macOS operating systems.
Q: Can I install Epson ScanSmart on multiple computers?
A: Yes, it is possible for you to install Epson ScanSmart on multiple computers. It is easy for you to do as long as they are compatible with the software.
Q: Where can I find the Epson ScanSmart installer file on my computer?
A: Typically, the installer file is saved in the “Downloads” folder on your computer.
Q: Do I need to connect my scanner before installing Epson ScanSmart?
A: It’s highly recommended to install the software first. Later on, you can connect your scanner during the setup process.
Q: How do I update my Epson ScanSmart software?
A: To kick start the process of updating your Epson ScanSmart software, you have to visit the Epson Support website. This way, you can check for the latest software version and also download any available updates.
Q: Can I use Epson ScanSmart without an internet connection?
A: Yes, once you are done with the installation process, you can use the Epson ScanSmart. The interesting part is that you do not need to have an internet connection for scanning tasks.
Q: What should I do if Epson Scansmart Software Download fails to install?
A: First of all, ensure that your computer meets the system requirements. After that, restart the installation process. In case, any issue persists, you can visit Epson Support for assistance.
Q: Is Epson ScanSmart free to download?
A: Yes, it is true that the Epson ScanSmart is free to download. Along with this, you can use it for compatible Epson scanners.
Q: How do I uninstall Epson ScanSmart from my computer?
A: On Windows, it is worth using “Add or Remove Programs.” On the other hand, on Mac, drag the ScanSmart application to the Trash so that you can uninstall it.